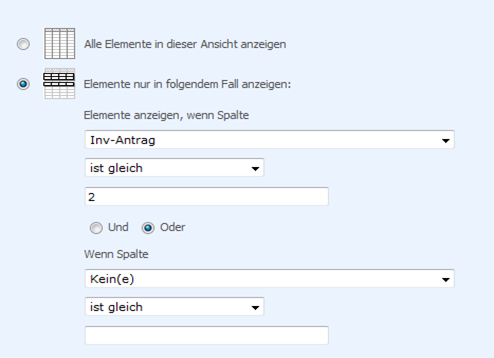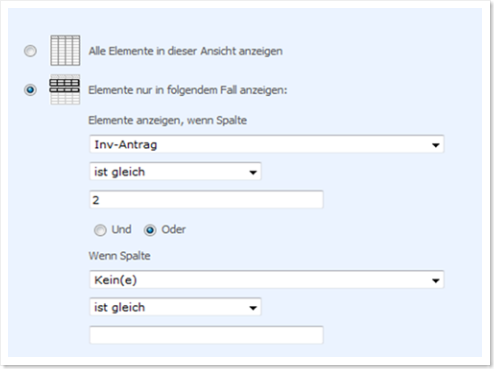Okt 30
In Sharepoint 2007 kann man ja ganz einfach div. Workflows erstellen, so z.B. einen Genehmigungsworkflow. Möchte man sich nun in einem Webpart nur die Elemente anzeigen lassen, die auch wirklich genehmigt sind, wird/würde man z.B. so vorgehen:
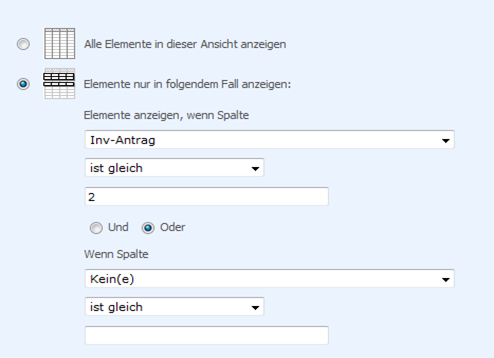
Also nach Workflowstatusspalte mit dem Wert “In Bearbeitung”. Nur wird das Webpart nichts anzeigen. Obwohl der eingetragene Wert eigentlich richtig sein müsste, wenn man die Spalte anzeigen lässt. Aber Sharepoint übersetzt scheinbar die Werte im Hintergrund, weswegen man zur Filterung folgendes eintragen sollte:
In Bearbeitung = 2
Abgebrochen = 4
Genehmigt = 16
Abgelehnt = 17
Also in meinem Beispile würde das so aussehen:
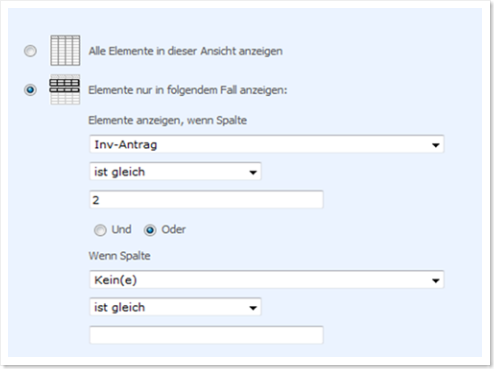
Dann wird auch der Filter richtig angewandt.
Okt 25
In der Vergangenheit habe ich beim Wechseln der Geräte von einem ausgeschiedenen Mitarbeiter zum Nachfolger das Problem, daß die Anmeldedaten ja noch gespeichert waren.
Als Abilfe dazu habe ich einfach die Apllikation mit allem drum und dran vom Gerät entfernt und neu installiert.
Das geht aber auch einfacher, nämlich einfach die Datei dvcReg.sdf
auf dem Gerät suchen und löschen. Schon wird man beim nächsten Start aufgefordert, die Anmeldeinformationen neu einzugeben…
Okt 25
Habe gerade neuen T-Mobile MDA Vario 3 vor mir liegen, dieser hat ja bekanntlich das Windows Mobile 6 ROM spendiert bekommen.
Zum Gerät an sich möchte ich hier gar nicht soviel verlieren, dazu steht genug auf den bekannten Seiten.
Aber bei der Installation des mobilen CRM-Clients gibt er eine Fehlermeldung von sich:
Die Installation von *.CAB ist fehlgeschlagen. Die Installationsdatei ist nicht für diese Version des Geräts vorgesehen.
Und das war`s….
Aber CRM Mobile 3.0 funktioniert doch auf Windows Mobile 6. Man muss eben nur alles benötigte manuell installieren. Das wäre folgendes:
- crmmobile_ppc05.arm.cab
- Web-Zertifikat
- Stammzertifikat
- CRMMobileexe.config (Die angepasste für die Bereitstellung!!)
Funktioniert tadellos!
Jun 14
Für alle die CRM Mobile Express installieren und sich nicht mit der englischen Anleitugn herumschlagen wollen, hier meine Anleitung in Deutsch (Kurzfassung):
Vorraussetzungen:
.NET Framework 2.0 muss installiert sein (Im Gegensatz zu CRM 3.0 läuft Mobile Express mit 2.0!)
CRM Mobile Express hier herunterladen: http://www.gotdotnet.com/codegallery/codegallery.aspx?id=8e65fc13-4073-406c-879c-442faf78f2c8
Will man das ganze in Deutsch, gibt es bei Joris Kalz noch eine deutsche Sprachdatei: http://blogs.msdn.com/joris_kalz/archive/2006/11/01/localized-ressource-file-for-microsoft-crm-mobile-express.aspx
Eine zweite IP-Adresse für die NIC des CRM-Servers.
Grundkonfiguration:
- Installationsordner erstellen (z.B. “\Programme\CRm Mobile Express) und die Verzeichnisse “Mobile Client” und “Administrative Interface” samt Inhalt dorthin entpacken.
- Auf diesen Ordner benötigt die Gruppe der CRM “User Group” Lese- und Schreibzugriff.
- Im Internetinformationsdienste-Manager einen neuen Anwendungspools erstellen. Rechte Maustaste auf “Anwendungspools” –> Neu –> Anwendungspool. Geben Sie diesem einen Namen (z.B. “CRM Mobile Express”) und lassen diesen mit der Standardvorlage erstellen.
Installation des Admininstrations Interface:
- Erstellen Sie im Internetinformationsdienste-Manager unterhalb Ihrer CRM Website einen neues “Virtuelles Verzeichnis” mit Namen “MobileClient” (Dieser MUSS so geschrieben werden!). Als Verzeichnis dafür geben Sie den Pfad des Ordners “Administrative Interface” an. In meinem Fall also “C:\Programmme\CRM Mobile Express\Administrative Interface”. Geben Sie diesem die Rechte ”Lesen, Skript ausführen, Ausführen”.
- Weisen Sie dem gerade erstellten Virtuellen Verzeichnis den neu erstellten Anwendungspool (im Beispiel CRM Mobile Express) zu. Setzen Sie die ASP.NET Version von 1.1 auf 2.0. Überprüfen Sie im Bereich Verzeichnissicherheit, on der Haken bei “Anonymen Zugriff gewähren” nicht gesetzt ist. Fügen Sie im Bereich “Dokumente” die Seite “HomePage.aspx” hinzu und bringen Sie diesen an die erste Stelle.
- Editieren Sie die Datei “web.config” im Verzeichnis “Administrative Interface” und passen Sie den Pfad für folgende Dateien an:
- ”DraftXML.xml”: Dieser sollte dann gemäß meinem Beispiel so lauten: “C:\Programme\CRM Mobile Express\Administrative Interface\DraftXML.xml”
- “PublishedXML.xml”: “C:\Programme\CRM Mobile Express \Administrative Interface\DraftXML.xml”
- Zusätzlich zu den Dateien müssen die Pfade zu den CRM-Services noch angepasst werden.
- “CrmService.asmx”: “http://s007crm/MSCRMServices/2006/CrmService.asmx” (s007crm ist der Name meines CRM-Servers, diesen müssen Sie anpassen!)
- “Metadataservice.asmx”: “http://s007crm/MSCRMServices/2006/Metadataservice.asmx” (s007crm ist der Name meines CRM-Servers, diesen müssen Sie anpassen!)
- Exportieren Sie ALLE Anpassungen aus Ihrem CRM-System. Die Datei wird normalerweise als “Anpassungen.xml” gespeichert.
- Öffnen Sie die Datei “SiteMap.xml”, diese befindet sich im Ordner “Administrative Interface”. Suche Sie die SubArea, welche das ID-Attribute “nav_mobileclient” hat und kopieren Sie diese.
- Diese Zeile fügen Sie bitte in der Datei “Anpassungen.xml” als letzte Zeile unterhalb der Gruppe ID=”Settings” ein.
- In der Originalen-Doku wird darauf hingewiesen, daß nur Benutzer mit “Administrationsrechten” das Administrationsinterface sehen sollten. Darauf gehe ich hier jetzt aber nicht ein.
- Importieren Sie das nun agepasste “Anpassungen.xml” wieder in Ihre CRM Umgebung.
Installation der Apllikation für die Mobilen Geräte:
-
Erstellen Sie im Internetinformationsdienste-Manager eine neue WebSite. Rechte Maustaste –> WebSites –> Neue Website. Benennen Sie die Seite “Mobile Application” und weisen Sie dieser die 2. IP-Adresse Ihrer NIC zu. Ggfs. vergeben Sie noch einen Host-Header wenn Sie diesen benötigen.
- Der Pfad für diese WebSite lautet in meiner Umgebung: “C:\Programme\CRM Mobile Express\Mobile Application”
- Stellen Sie wieder sicher, das es kein “Anonymer Zugriff gewährt” ist und vergeben Sie die Rechte “Lesen und Ausführen”.
- Wie im “Administrative Interface”, ändern Sie den Anwendungspool auf “CRM Mobile Express” und stellen die .NET-Version auf 2.0 um.
- Die Authentifizierung sollte über die “Integrierte Windows-Authentifizierung” abgewickelt werden. Sollten Sie Geräte mit einem anderen Betriebssytem einsetzen, müssen Sie hier “Standardauthentifizierung” zusätzlich anhaken.
- Im Bereich Dokumente fügen Sie bitte die Datei “Home.aspx” hinzu und klicken diese nach ganz oben.
- Editieren Sie die Datei “web.config” im Verzeichnis “Mobile Application” und passen Sie den Pfad für folgende Datei an:
- “PublishedXML.xml”: “C:\Programme\CRM Mobile Express \Mobile Application\PublishedXML.xml”
- Zusätzlich müssen auch wieder die Pfade für die CRM-Dienste abgeändert werden:
- “CrmService.asmx”: “http://s007crm/MSCRMServices/2006/CrmService.asmx”(s007crm ist der Name meines CRM-Servers, diesen müssen Sie anpassen!)
- “Metadataservice.asmx”: “http://s007crm/MSCRMServices/2006/Metadataservice.asmx”(s007crm ist der Name meines CRM-Servers, diesen müssen Sie anpassen!)
Umstellung der Sprache von Englisch auf Deutsch:
Kopieren Sie einfach die Datei “MobileApplication.de.resx” in das Verzeichnis “C:\Programme\CRM Mobile Express\Mobile Application\App_GlobalResources\”
Abschluss der Installation:
Starten Sie den IIS-Dienst ggfs. neu, es schadet nicht. Danach sollten Sie die Mobile Express über jeden Browser aufrufen können. FERTIG.
Kurzfassung:
- Applikationspool erstellen
- Virtuelles Verzeichnis für das Admin-Interface erstellen
- web.config des Admin-Interface anpassen
- Anpassungen aus CRM exportieren, abändern und wieder importieren
- WebSite für Mobile Apllikation erstellen
- web.config der Mobilen Applikation anpassen
- Sprachdatei kopieren
- Neustarten
Anmerkungen:
Ich habe in den NewsGroups viele Fragen zu CRM Mobile Express gelesen, welche eigentlich nur darauf zurückzuführen sind, das die Installationsanweisung nicht richtig eingehalten wurde bzw. wahrscheinlich nicht richtig verstanden wurde.
Deswegen…
- Die Dateien DraftXML.xml und PublishedXML.xml werden erstellt! Diese sind nicht im Installationspaket enthalten! Also nicht danach suchen!
- Die Web Site für die Mobile Application MUSS mit “Mobile Application” benannt werden!
Für Fragen dazu, bzw. Anregungen oder Kritik einfach eine Email schreiben!
Mai 17
Sind beide Freeware und sehr gut:
Für Images:
http://www.imgburn.com/
Für Audio:
http://www.burrrn.net/?page_id=4